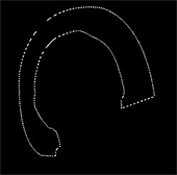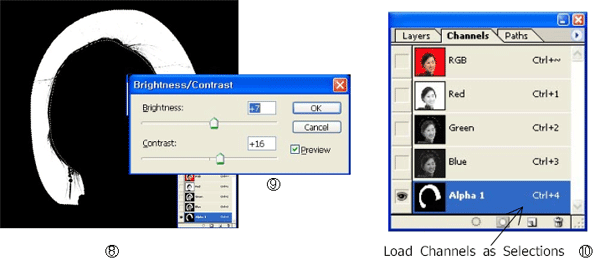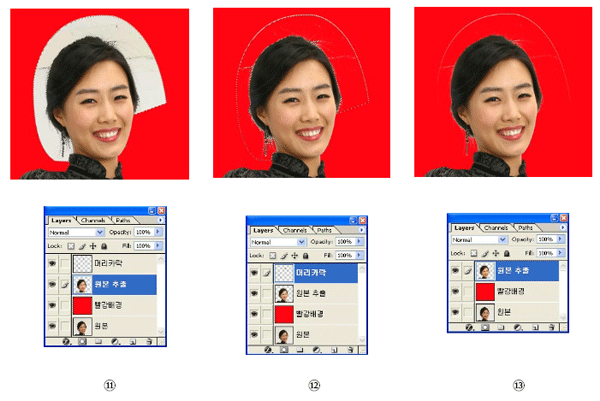1. 이미지 추출 및 사진 보정
* 이미지 추출 사진이란?
단독사진 중 필요한 부분을 포토샵의 패스(Paths)나 채널(Channels) 등을 이용하여 레이어(Layer)로 분리한 사진을 말합니다.
이미지 추출 사진은 편집사진 제작 시 쉽게 활용할 수 있도록 미리 제작된 이미지입니다.

(1) 인물 추출

[단독사진]

[PSD로 이미지 분리된 사진]
- 인물 추출 방법
① 패스(Paths)를 이용하여 얼굴과 몸통은 곡선에 맞춰 추출합니다. 머리 부분은 채널을 이용하여 추출해야 하므로 그림처럼 머리카락이 잘리지
않을 정도로만 패스(Paths)로 설정합니다.
② 인물을 추출했으면 Ctrl+Enter를 눌러 선택영역을 활성화 시킨 후 Ctrl+J로 복사합니다.
③ 추출된 이미지가 선명하게 보일 수 있도록 아래에 레이어(Layer)를 추가하여 빨강색 배경을 만듭니다.
④ 패스(Paths)로 머리카락을 설정하고 Ctrl+Enter를 눌러 선택영역을 활성화한 후 Ctrl+J로 복사하면 머리카락 레이어가 생성됩니다.
⑤ 머리카락 레이어(Layer)에 마우스를 올려두고 Ctrl+마우스 클릭하여 선택영역을 활성화한 후 Ctrl+C로 복사합니다.
⑥ 채널(Channels)에서 Create New Channels 버튼을 눌러 새로운 채널(Channels) 레이어를 생성합니다.
⑦ 새로 생성한 채널(Channels) 레이어(Layer)에 붙여넣기 Ctrl+V를 하면 7번 그림처럼 이미지가 복사됩니다.
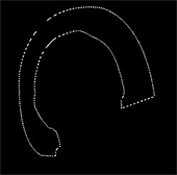
⑥

⑦
⑧ Brightness/Contrast를 사용하여 밝기(Brightness) 수치를 +7로 하여 흰색을 더 밝게
하고 명도(Contrast) 수치를 +16으로 하여 검은 색은 더 어둡게 합니다.
⑨ Brightness/Contrast 수치는 사진에 따라 다를 수 있습니다.
⑩ Load Channels as Selections 눌러 활성화합니다.
⑪ 원본 추출 레이어(Layer)를 선택 후 삭제(Delete) 키를 눌러 배경 부분만을 삭제합니다.
⑫ 머리카락 레이어(Layer)를 삭제합니다.
⑬ 삭제 후 모델의 얼굴 주변에 하얀색으로 남게 되며 하얀 부분은 선택툴을 이용하여 삭제합니다.











































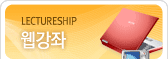



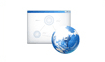
 인물 추출 1
인물 추출 1