|
 |
|
1. Open 메뉴
Open 메뉴는 이미 존재하고 있는 작업 파일을 불러올 때 사용합니다. 일러스트레이터에서 불러올 수 있는 형식만 표시합니다. 단축키는  + + 입니다. 입니다. |
|
2. Open Recent File 메뉴
Open Recent File 메뉴는 최근에 작업한 파일 목록을 10개까지 확인할 수 있습니다. 최근에 작업한 파일을 찾고자 할 때는 Open을 이용하는 것보다 Open Recent File을 이용하는 것이 편리합니다. |
|
3. Browse 메뉴
Browse 메뉴는 여러 장의 디지털 이미지를 브라우징할 수 있는 ‘파일 브라우저 팔레트(File Browser Palette)’를 열 수 있습니다. 이 팔레트를 이용하면 마치 이미지 뷰어를 이용하는 것처럼 원하는 폴더 안의 이미지들을 미리보기 형태로 볼 수 있습니다. 또한 원하는 이미지를 클릭하여 이미지의 정보를 볼 수도 있고, 직접 드래그하여 일러스트레이터 화면 안으로 가져올 수도 있습니다. 단축키는  + + + + 입니다. 입니다. |
|
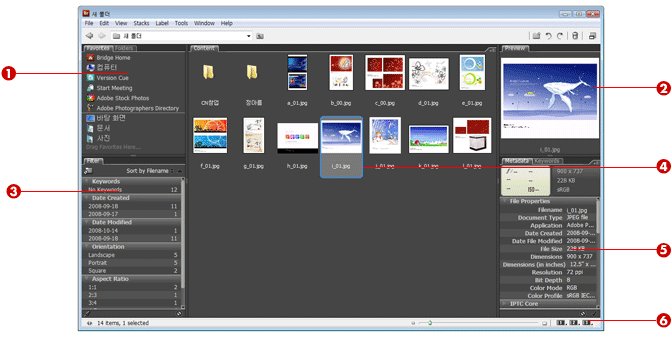 |
|
|
 |
‘파일 브라우저 팔레트(File Browser Palette)’를 이용하여 여러 장의 이미지를 검색할 때 이미지가 저장되어 있는 폴더를 나타냅니다. 해당 폴더를 클릭하면 그 안에 있는 이미지가 가운데 ④번 창 안에 나타나게 됩니다. |
 |
가운데 ④번 이미지 창에서 선택한 특정 이미지가 나타나는 곳입니다. |
 |
왼쪽 ①번 탐색 창에서 선택된 폴더의 특정 정보가 표시되는 곳입니다. |
 |
왼쪽 ①번 탐색 창에서 특정 폴더를 선택했을 때 그 폴더 안의 이미지가 나타나는 곳입니다. |
 |
오른쪽 ②번의 선택된 이미지에 대한 특정 정보가 표시되는 곳입니다. |
 |
가운데 ④번 이미지 창의 이미지들을 다양한 형태로 열어볼 수 있습니다. |
|
|
4. Device Central 메뉴
모바일 콘텐츠 개발자와 테스터에게 다양한 장치에서 모바일 콘텐츠를 쉽게 만들고 미리 볼 수 있는 방법을 제공하는 곳입니다. 포토샵(Photoshop), 일러스트레이터(Illustrator), 플래시(Flash), 드림위버(Dreamweaver) 등의 프로그램과 연계 사용하여 호환성이 높습니다. 일러스트레이터에서 작업한 결과물을 손쉽게 플래시에서 확인할 수 있습니다. |
|
 |
|
1. Close 메뉴
일러스트레이터에서 현재 작업 중인 이미지 파일을 닫을 수 있습니다. 만약, 작업 중인 이미지를 저장하지 않았다면 해당 이미지 파일을 저장할 것인지 묻는 대화상자가 나타나게 됩니다. ‘YES’를 누르면 저장, ‘NO’를 누르면 저장하지 않게 됩니다. 그리고 작업 중인 이미지를 닫지 않으려면 ‘Cancel’을 누르면 됩니다. 단축키는  + + 입니다. 입니다. |
|
2. Save 메뉴
작업 중인 파일을 저장할 수 있습니다. 기존에 존재하는 이미지 파일을 편집하여 저장할 경우에는 특별하게 별다른 대화상자가 나타나지 않지만, 새로운 파일을 열고 작업하는 경우에는 Save As 창이 열리면 일단 저장할 폴더 위치를 정하고 난 뒤에 원하는 파일 이름을 입력하면 됩니다. 단축키는  + + 입니다. 입니다. |
3. Save As 메뉴
일러스트레이터에서 작업하던 이미지를 새로운 이름이나 다른 형식으로 저장하고자 할 때 사용하는 메뉴입니다. 단축키는  + + + + 입니다. 입니다. |
|
| [ Save As 옵션창 설명 ] |
|
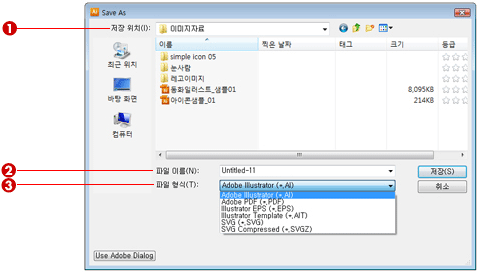 |
|
|
 |
저장 위치 : 저장하고자 하는 파일의 폴더를 지정하는 곳입니다. |
 |
파일 이름 : 저장하고자 하는 파일의 이름을 입력하는 곳입니다. |
 |
파일 형식 : 새롭게 저장할 파일의 형식을 지정할 수 있습니다. |
|
|
| 일러스트레이터에서 사용하는 다양한 파일 형식의 종류는 아래와 같습니다. |
|
Adobe Illustrator ( *.AI ) : 일러스트레이터의 가장 기본이 되는 포맷입니다. 일러스트레이터에서 작업한 이미지를 저장할 때 작업할 당시의 레이어(Layer), 패스(Path), 채널(Channel) 등의 모든 정보를 그대로 저장합니다. 웹이나 다른 프로그램 내에서는 사용할 수 없지만 나중에 작업한 내용을 수정할 때 유용합니다. [주의] 버전을 낮게 설정하여 저장을 하면 새 버전에 추가된 여러 효과들의 설정이 해제될 수 있습니다.
Adobe PDF ( *.PDF ) : 어도비사의 Acrobat에서 사용하는 파일 포맷으로 비트맵(Bitmap), 벡터(Vector) 이미지를 모두 저장할 수 있으며 Acrobat Reader 소프트웨어를 사용하면 파일을 볼 수 있습니다.
Illustrator EPS ( *.EPS ) : 이 파일 포맷은 인쇄, 출력용으로 적합한 파일 형식으로 비트맵(Bitmap) 방식과 벡터(Vector) 방식의 이미지를 모두 저장할 수 있습니다.
Illustrator Template ( *.AIT ) : 파일을 일러스트레이터의 템플릿(Template)으로 저장합니다. 나중에 Templates 폴더에서 원하는 파일을 불러내서 사용할 수 있습니다.
SVG ( *.SVG) : 2차원 그래픽을 표현하기 위해 XML를 기반으로 한 언어로, XML 그래픽 표준 형식입니다. SVG를 사용하면 정밀하고 고품질의 웹 디자인이나 웹 그래픽이 가능합니다.
SVG Compressed ( *.SVGZ ) : SVG 형식의 파일을 압축해서 전달하는 파일 형식입니다.
|
|
4. Save a Copy 메뉴
현재 작업 중인 파일의 복사본을 만들어 저장할 때 사용합니다. 저장 방법은 ‘Save’ 메뉴를 사용할 때와 같습니다. 단축키는  + + + + 입니다. 입니다. |
|
5. Save as Template
메뉴현재 작업 중인 파일을 템플릿(Template) 형태로 저장할 때 사용합니다.
‘New from Template’ 메뉴를 사용하여 다시 불러올 수 있습니다. |
|
 |
1. Check In 메뉴
이미지 관리 프로그램인 ‘버전 큐(Version Cue)’로 작업 중인 파일을 저장합니다. 2명에서 25명 이하의 인원이 공동으로 파일을 공유하여 작업할 때 사용합니다. |
|
2. Save for Web & Device 메뉴
‘Save for Web & Device’ 메뉴는 웹상에 사용되는 이미지를 저장할 때 사용하며 이미지를 ‘Device Central’에서 바로 테스트할 수 있는 메뉴입니다. 웹에서 사용되는 이미지 형식은 크게 GIF. JPEG. PNG 형식 등이 있습니다. 이 저장법을 이용하면 작업한 이미지를 웹에서 사용하기 적합하도록 최적화할 수 있으며 이미지의 크기도 조절이 가능합니다. 이 메뉴를 이용하여 웹에 올리기 알맞은 크기로 이미지의 용량을 줄일 수도 있으며 저장하려는 이미지의 특성에 따라 GIF. JPEG 형식으로 선택 저장도 가능합니다. 대화창 아래 오른쪽의 ‘Device Central’ 버튼을 누르면 ‘Device Central’에서 구현되는 이미지를 보면서 테스트할 수 있습니다. 단축키는  + + + + + + 입니다. 입니다. |
|
3. Revert 메뉴
‘Revert’ 메뉴를 이용하면 일러스트레이터를 이용하여 작업한 이미지가 마음에 들지 않을 경우 이미지를 가장 최근에 저장했던 상태로 되돌릴 수 있습니다. 작업자가 새 창을 열고 작업한 이미지는 초기 상태로 되돌릴 수 없으며, 기존에 저장되어 있던 이미지인 경우만 작업 후에 초기 상태로 복구가 가능합니다. 단축키는 F12입니다. |
|
4. Place 메뉴
현재 작업 중인 작업창에 포토샵 파일이나 JPEG, GIF 파일 등을 불러오는 기능입니다. 이 메뉴를 선택 후 원하는 JPEG, GIF, PSD 파일 등을 선택하면 작업 중인 이미지에 삽입됩니다. |
|
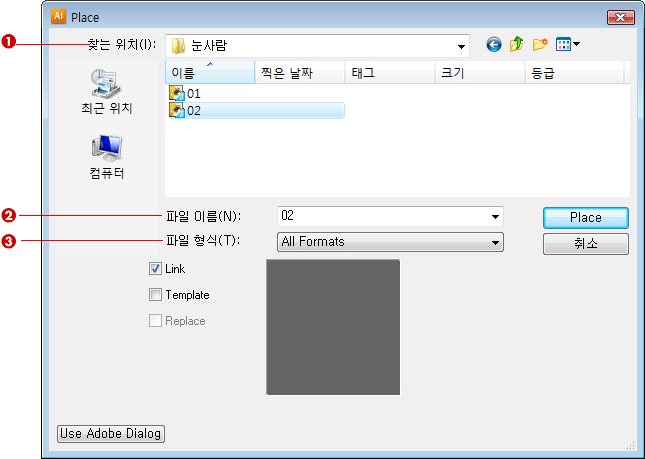 |
|
|
 |
찾는 위치 : 불러오고자 하는 파일의 폴더를 선택하는 곳입니다. |
 |
파일 이름 : 불러오고자 하는 파일의 이름이 나타나는 곳입니다. |
 |
파일 형식 : 새롭게 불러올 파일의 형식을 선택할 수 있습니다. |
|
|
 |
1. Save for Microsoft Office 메뉴
현재 작업 중인 이미지 파일을 마이크로소프트 오피스와 호환이 가능하도록 PNG 파일로 저장합니다. |
|
2. Export 메뉴
Export 메뉴는 일러스트레이터에서 작업한 이미지를 다른 그래픽 형식으로 저장하고자 할 때 사용합니다. 주로 JPEG, PSD, BMP, TIF 등 비트맵 형식의 이미지로 변경할 때 사용합니다. |
|
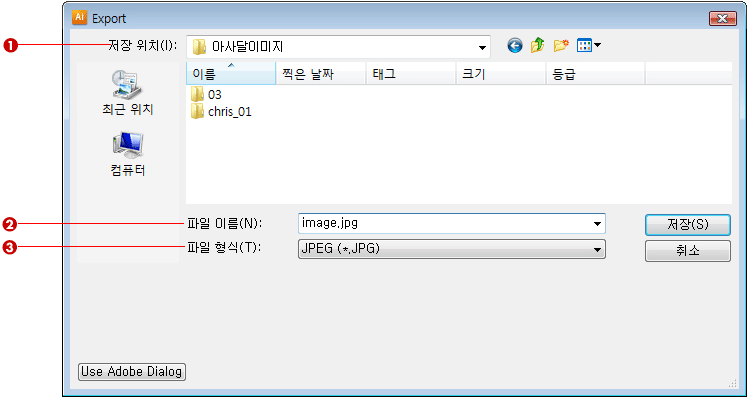 |
|
 |
저장 위치 : 저장하고자 하는 파일의 폴더를 지정하는 곳입니다. |
 |
파일 이름 : 저장하고자 하는 파일의 이름을 입력하는 곳입니다. |
 |
파일 형식 : 새롭게 저장할 파일의 형식을 지정할 수 있습니다. |
|
|
| 위 Export 대화창에서 파일 형식을 지정한 후 저장을 누르면 아래와 같이 지정한 파일 형식의 옵션 대화창이 나타납니다. |
|
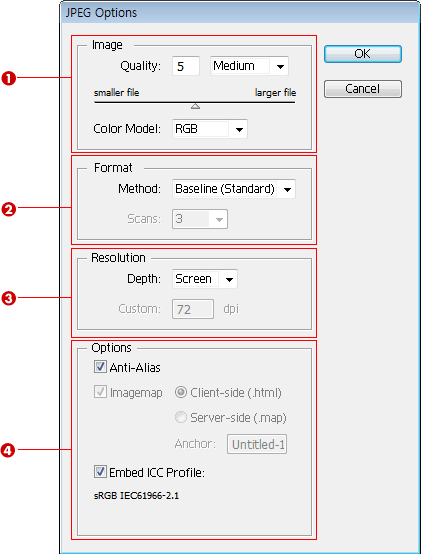 |
 |
Image : 이미지의 퀄리티 및 색상 체계를 지정합니다. |
 |
Format : 포맷 방식을 지정합니다. |
 |
Resolution : 해상도를 지정합니다. |
 |
Option : Anti Alias 등의 기타 옵션을 지정합니다. |
|
|
|
3. Script 메뉴
현재 작업 중인 이미지 파일을 개인의 스크립트로 만들어 저장하고 사용할 수 있도록 만들어 줍니다. |
 |
1. Document Setup 메뉴
Document Setup 메뉴를 누르면 현재 사용 중인 작업창의 크기, 방향 등을 재설정하는 대화상자가 나타납니다. 단축키는  + + + + 입니다. 입니다. |
 |
|
 |
Setup : New 메뉴를 누르면 나오는 New Document 대화상자의 ‘New Document Profile’과 동일한 구성입니다. |
|
|
2. Document Color Mode 메뉴
현재 사용 중인 작업창의 색상체계를 RGB 또는 CMYK로 변경할 때 사용합니다. |
|
3. File Info 메뉴
이 메뉴를 이용하면 현재 열려져 있는 파일에 대한 여러 가지 정보를 열어볼 수 있습니다. 단축키는  + + + + + + 입니다. 입니다. |
|
4. Print 메뉴
일러스트레이터에서 작업한 이미지를 인쇄하는 것과 관련된 기능을 가지고 있습니다. 단축키는 Ctrl +P +P 입니다. 입니다. |
|
 |
|
|
 |
Print Preset/Printer : 인쇄 전 프린터기의 기종과 인쇄를 조절합니다. |
 |
General : 인쇄 시 인쇄의 양과 인쇄할 파일의 페이지를 조절합니다. |
 |
Media : 인쇄 시 인쇄 영역의 크기와 방향 등을 조절합니다. |
 |
Options : 인쇄 시 인쇄할 영역에 대한 추가 사항 등을 조절합니다 |
 |
Print/Cancel/Done : 인쇄를 실행하거나 취소할 때 사용하는 명령들입니다. |
 |
인쇄영역 미리보기 : 인쇄할 영역의 크기 및 방향을 미리 볼 수 있습니다. |
|
|
5. Exit 메뉴
이 버튼을 누르면 일러스트레이터 프로그램이 종료됩니다. 모든 작업을 마친 후 사용됩니다. 단축키는  + + 입니다.
입니다. |











































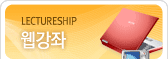




 File 1
File 1
 +
+ 입니다.
입니다. +
+ +
+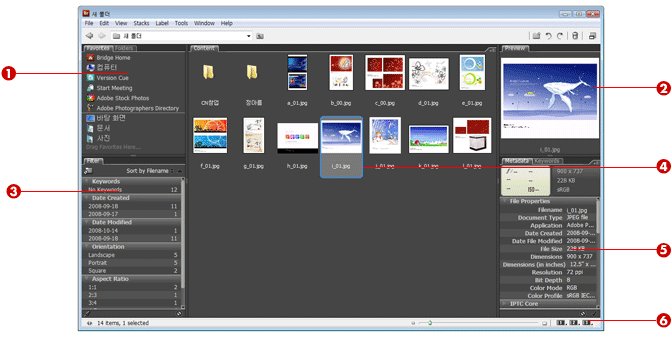







 +
+ 입니다.
입니다. 입니다.
입니다. +
+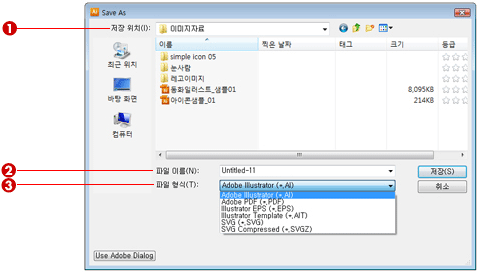

 +
+ +
+ +
+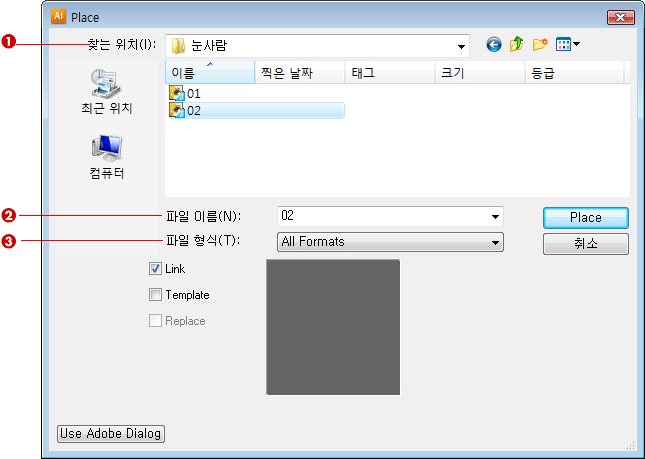

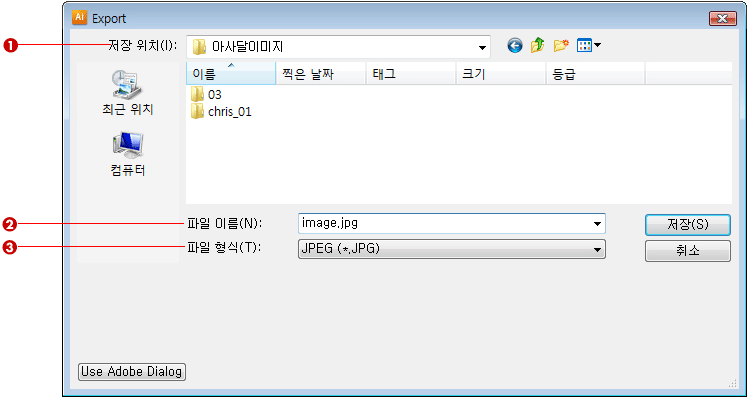
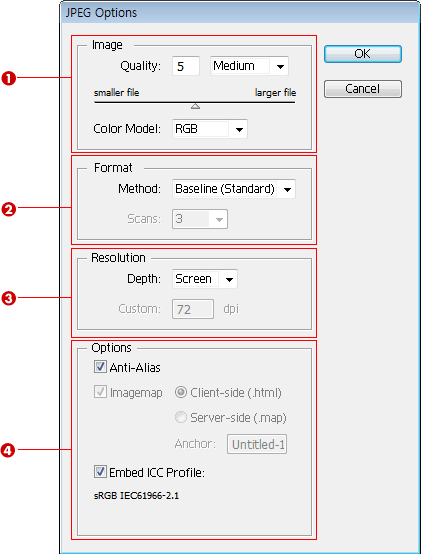

 입니다.
입니다.
 입니다.
입니다.
 입니다.
입니다.

