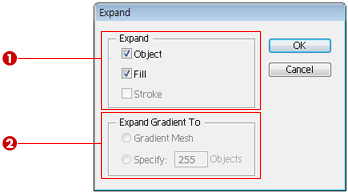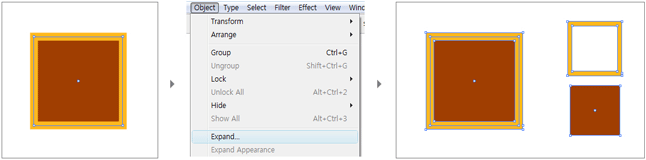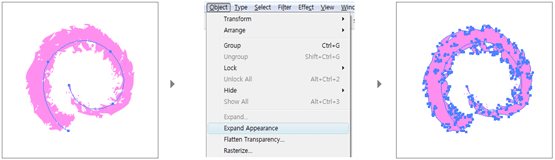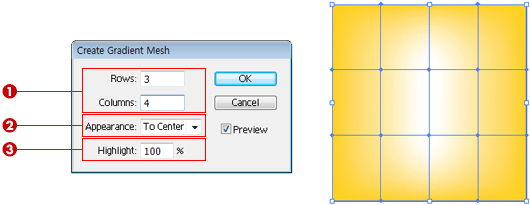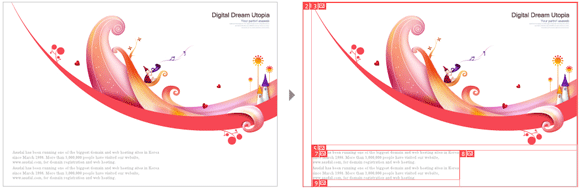|
 |
| 이 메뉴는 선택된 오브젝트를 대화창에 수치를 입력하여 이동, 크기, 회전, 반사, 왜곡 등의 변형을 시킬 수 있습니다. |
|
1. Transform Again : 한번 변형된 오브젝트를 이전의 기록만큼 반복해서 변형시켜 줍니다. 단축키는  + + 입니다. 입니다. |
|
2. Move : 오브젝트를 대화창에 입력한 수치만큼 이동시켜 줍니다. 단축키는  + + + + 입니다. 입니다. |
|
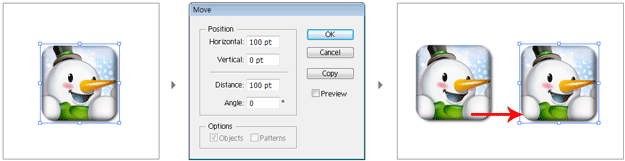 |
|
| <원본이미지> <Move 명령> <변환이미지> |
|
| 3. Rotate : 오브젝트를 대화창에 입력한 수치만큼 회전시켜 줍니다. |
|
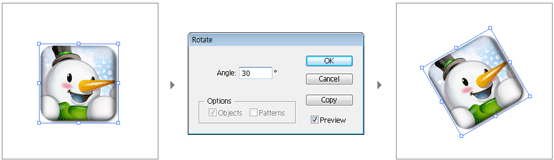 |
|
| <원본이미지> <Rotate 명령> <변환이미지> |
|
| 4. Reflect : 오브젝트를 대화창에 입력한 수치만큼 상하 좌우로 반전시켜 줍니다. |
|
 |
|
| <원본이미지> <Reflect 명령> <변환이미지> |
|
| 5. Scale : 오브젝트를 대화창에 입력한 수치만큼 확대하거나 축소시켜 줍니다. |
|
 |
|
| <원본이미지> <Scale 명령> <변환이미지> |
|
| 6. Shear : 오브젝트를 대화창에 입력한 수치만큼 상하 좌우로 왜곡시켜 줍니다. |
|
 |
|
| <원본이미지> <Shear 명령> <변환이미지> |
|
7. Transform Each : 오브젝트를 대화창에 입력한 수치만큼 크기, 이동, 회전에 변화를 줍니다. 단축키는  + + + + + + 입니다. 입니다. |
 |
|
 |
Scale : 입력한 수치만큼 오브젝트의 크기를 조절합니다. ( Horizontal:수평/Vertical:수직 ) |
 |
Move : 입력한 수치만큼 오브젝트를 이동 시킵니다. ( Horizontal:수평/Vertical:수직 ) |
 |
Rotate : 입력한 수치만큼 오브젝트를 회전시켜 줍니다. |
|
| 8. Reset Bounding Box : 오브젝트를 선택 툴로 선택했을 경우 나타나는 조절점을 말합니다. 오브젝트를 선택하여 이동 또는 회전시킨 후 Reset Bounding Box를 누르면 조절점이 새롭게 생성됩니다. |
|
 |
1. Arrange 메뉴
이 메뉴는 선택된 오브젝트의 위/아래 위치를 변경하여 재배열할 수 있습니다. |
|
|
 |
Bring to Front : 선택된 오브젝트를 제일 위로 옮깁니다. |
 |
Bring Forward : 선택된 오브젝트를 한 단계 위로 옮깁니다. |
 |
Bring Backward : 선택된 오브젝트를 한 단계 아래로 옮깁니다. |
 |
Bring to Back : 선택된 오브젝트를 제일 아래로 옮깁니다. |
 |
Send to Current Layer : 선택된 오브젝트를 함께 선택된 오브젝트의 레이어로 옮깁니다. |
|
|
2. Group 메뉴
이 메뉴는 선택된 여러 개의 오브젝트를 하나의 그룹으로 묶어 줍니다. 단축키는  + + 입니다. 입니다. |
|
3. Ungroup 메뉴
이 메뉴는 그룹으로 묶인 오브젝트의 그룹을 각각의 오브젝트로 풀어줍니다. 단축키는  + + + + 입니다. 입니다. |
|
4. Lock 메뉴
이 메뉴는 선택된 오브젝트가 선택과 수정이 불가능하도록 잠급니다. 단축키는  + + 입니다. 입니다. |
|
|
 |
Selection : 선택된 오브젝트를 잠급니다. |
 |
All Artwork Above : 선택된 오브젝트 위에 위치한 오브젝트들을 잠급니다. |
 |
Other Layers : 선택된 오브젝트의 위에 위치한 레이어를 잠급니다. |
|
|
5. Unlock 메뉴
이 메뉴는 잠긴 오브젝트들을 모두 풀어줍니다. 단축키는  + + + + 입니다. 입니다. |
|
6. Hide 메뉴
이 메뉴는 선택된 오브젝트를 작업창에서 숨겨줍니다. 패스가 복잡할 경우 유용하게 사용할 수 있습니다. 단축키는  + + 입니다.
입니다. |
|
|
 |
Selection : 선택된 오브젝트를 숨깁니다. |
 |
All Artwork Above : 선택된 오브젝트 위에 위치한 오브젝트들을 숨깁니다. |
 |
Other Layers : 선택된 오브젝트의 위에 위치한 레이어를 숨깁니다. |
|
|
7. Show All 메뉴
이 메뉴는 숨겨져 있던 모든 오브젝트들을 나타나게 해 줍니다. 단축키는  + + + + 입니다. 입니다. |
|
 |
1. Expand 메뉴
이 메뉴는 그레이디언트(Gradient), 블렌드(Blend), 패턴(Pattern) 등이 적용된 오브젝트를 각각의 오브젝트로 분리해 줍니다. |
|
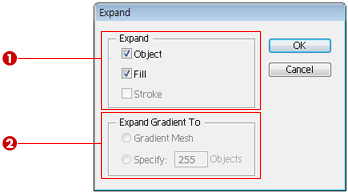 |
|
|
 |
Expand : Expand 할 오브젝트, 면, 선을 지정할 수 있습니다. |
 |
Expand Gradient To : Expend 할 그레이디언트(Gradient)를 지정할 수 있습니다. |
|
|
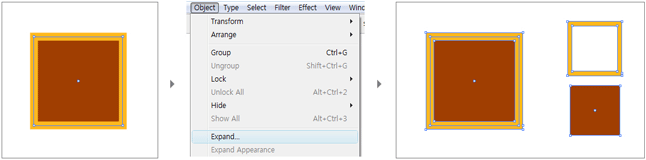 |
|
| <10pt 라인 오브젝트> <Expend 명령> <각각의 오브젝트로 분리> |
|
2. Expand Appearance 메뉴
이 메뉴는 브러시가 적용된 선 등의 속성에 따라 선택된 오브젝트를 각각의 오브젝트로 분리시켜 줍니다. |
|
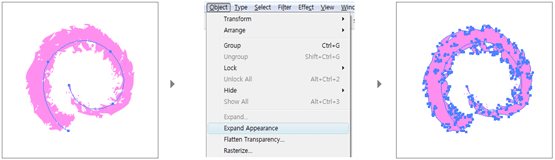 |
|
| <10pt 브러시 라인> <Expend Appearance 명령> <각각의 오브젝트로 분리> |
|
3. Flatten Transparency 메뉴
이 메뉴는 오브젝트에 적용된 투명도를 대화창에서 설정한 정도에 따라 투명도를 해제해 줍니다. |
|
 |
1. Rasterize 메뉴
이 메뉴는 선택된 벡터 이미지를 비트맵 이미지로 변환시켜 줍니다. |
|
 |
|
|
 |
색상체계 : CMYK, Grayscale, Bitmap 등으로 색상체계를 설정할 수 있습니다. |
 |
Resolution : 비트맵 이미지로 변환되는 결과물의 해상도를 설정할 수 있습니다. |
 |
Background : 이미지의 배경을 흰색이나 투명으로 설정할 수 있습니다. |
 |
Option : 이미지의 다양한 옵션을 적용하여 이미지에 변화를 줄 수 있습니다. |
|
 |
Anti-aliasing : 이미지를 부드럽게 만들어주는 설정, 해제가 가능합니다. |
 |
Create Clipping Mask : 비트맵으로 만드는 이미지의 외곽을 깨끗하게 마무리해 줍니다. |
 |
Add : 설정한 수치만큼 이미지 주위에 사각형 여백을 만들어 줍니다. |
|
|
2. Create Gradient Mesh 메뉴
이 메뉴는 선택된 오브젝트를 대화창에 입력한 수치만큼의 그레이디언트 메시(Gradient Mesh) 영역분할을 하여 그레이디언트 메시(Gradient Mesh) 효과를 줄 수 있습니다. |
|
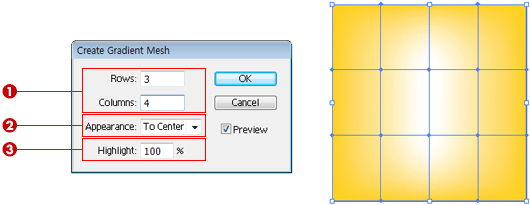 |
|
| <대화창> <예시> |
|
|
 |
영역설정 : 그레이디언트 메시(Gradient Mesh)의 영역을 분할합니다.
( Rows 가로, 열 Columns 세로, 종 ) |
 |
Appearance : 그레이디언트 메시(Gradient Mesh)의 형태를 지정합니다. |
 |
Highlight : 그레이디언트 메시(Gradient Mesh)의 밝기를 지정합니다. |
|
|
3. Slice 메뉴
이 메뉴는 선택된 오브젝트를 웹용으로 분할해 줍니다. Slice → Make 명령은 선택된 이미지의 위치를 변경했을 경우 분할영역이 자동으로 업데이트되는 특징을 가지고 있습니다. |
|
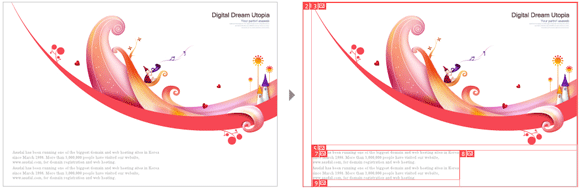 |
|
| <원본이미지> <Slice→Make 명령으로 분할된 이미지> |
|
| Make 명령으로 활성화되어 분할된 이미지는 Release 명령으로 원본이미지로 되돌릴 수 있습니다. |











































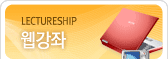




 File 1
File 1
 +
+ 입니다.
입니다. +
+ 입니다.
입니다.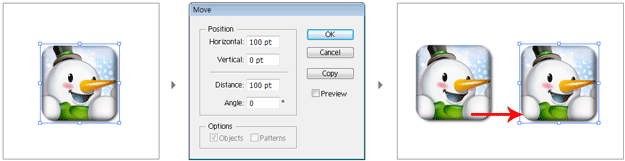
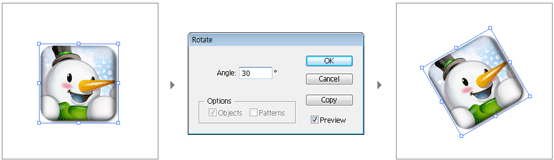



 +
+




 입니다.
입니다. 입니다.
입니다. 입니다.
입니다.