클릭하세요

|
 |
1. 절단툴(C)
 |
이미지를 자르는 툴로 마우스로 드래그하여 자를 영역을 정한 뒤 더블클릭이나 Enter 키를 누르거나 상단의 옵션바에서  를 클릭하면 됩니다. 를 클릭하면 됩니다. |
2. 옵션
(1) 툴박스에서 절단툴을 선택하면 상단에 아래와 같은 옵션바가 나타납니다.

 입력한 가로(Width), 세로(Height) 수치로 이미지를 자릅니다. 입력한 가로(Width), 세로(Height) 수치로 이미지를 자릅니다.
 입력한 해상도(Resolution)로 이미지를 자릅니다. 입력한 해상도(Resolution)로 이미지를 자릅니다.
 Front image버튼을 누르면 현재 활성화된 이미지의 가로,세로 수치를 입력합니다. Front image버튼을 누르면 현재 활성화된 이미지의 가로,세로 수치를 입력합니다.
Clear는 입력된 수치를 지웁니다.
(2) 이미지에서 절단툴을 드래그하면 상단에 아래와 같은 옵션바가 나타납니다.

 Cropped Area에서 Delete는 자른 이미지만 남고, Hide는 자른 이미지 이외에 이미지도 남겨둡니다. 단, 백그라운드에서는 적용되지 않습니다. Cropped Area에서 Delete는 자른 이미지만 남고, Hide는 자른 이미지 이외에 이미지도 남겨둡니다. 단, 백그라운드에서는 적용되지 않습니다.

이미지를 자른후 선택툴로 움직여 보면 아래와 같이 Delete는 자른 이미지만 남고 나머지 이미지는 지워지고, Hide는 자른 이미지 이외에 이미지도 남겨둡니다.
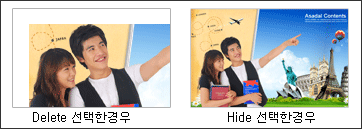
 Shield를 체크하면 위의 그림과 같이 잘려나가는 이미지 영역을 표시하는 것으로 잘려나가는 영역의 색상(Color)과 투명도(Opacity)를 선택하는 옵션입니다. Shield를 체크하면 위의 그림과 같이 잘려나가는 이미지 영역을 표시하는 것으로 잘려나가는 영역의 색상(Color)과 투명도(Opacity)를 선택하는 옵션입니다.
위의 이미지는 잘려나가는 영역의 색상은 검은색이며 투명도는 50%입니다.
 Perspective를 선택하면 이미지를 변형하여 자를 수 있습니다. Perspective를 선택하면 이미지를 변형하여 자를 수 있습니다.

 의 의  (Cancel current crop operation)는 절단툴의 적용을 취소하고, (Cancel current crop operation)는 절단툴의 적용을 취소하고,  (Commit current crop operation) (Commit current crop operation)
절단툴을 적용합니다.
|
|
|
|











































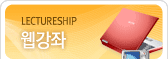




 선택 툴
선택 툴


 를 클릭하면 됩니다.
를 클릭하면 됩니다.
 입력한 가로(Width), 세로(Height) 수치로 이미지를 자릅니다.
입력한 가로(Width), 세로(Height) 수치로 이미지를 자릅니다. 입력한 해상도(Resolution)로 이미지를 자릅니다.
입력한 해상도(Resolution)로 이미지를 자릅니다. Front image버튼을 누르면 현재 활성화된 이미지의 가로,세로 수치를 입력합니다.
Front image버튼을 누르면 현재 활성화된 이미지의 가로,세로 수치를 입력합니다. 

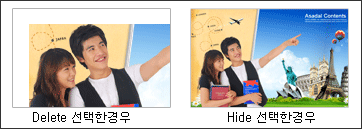

 의
의  (Cancel current crop operation)는 절단툴의 적용을 취소하고,
(Cancel current crop operation)는 절단툴의 적용을 취소하고, 

