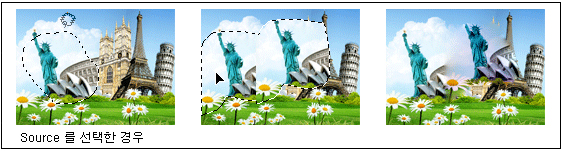클릭하세요

|
 |
|
1. 힐링브러시툴(J)
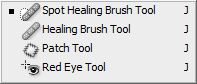
Spot Healing Brush Tool
힐링툴은 모양과 어느 정도의 색을 복사하여 가져오는 기능을 합니다. 힐링브러시툴과는 달리 Alt키에 의한 소스 설정이 필요 없습니다. 수정할 곳을 직접 브러싱하면 그 인근의 이미지와 패턴으로부터 질감, 명암, 불투명도 등을 샘플링해서 수정할 부분에 적용합니다. 수정할 부분 대비 주변영역이 넓어야 좋습니다.
Healing Brush Tool
먼지나 스크래치, 손상된 부분, 구겨진 부분을 깨끗하게 처리해 주는 툴로 사용법은 스탬프툴(Clone Stamp Tool)과 비슷하나 스탬프툴(Clone Stamp Tool)과는 달리 이미지 복사 시에 자동으로 음영, 텍스쳐 등을 보존해 줍니다.
Patch Tool
패치툴은 선택영역 내에 이미지 복사가 용이 하며 복사시 밝기와 음영을 자동으로 조절합니다. 또한 지정한 색상의 범위를 지정해 선택영역을 정할수도 있습니다.
Red Eye Tool
어두운 곳에서 사진 촬영할 경우 동공의 모세혈관의 영향으로 눈이 붉게 촬영되는 현상을 수정하는 도구입니다. 그냥 브러싱하면 됩니다.
2. 옵션
(1) 툴박스에서 힐링브러시툴(Healing Brush Tool)을 선택하면 상단에 아래와 같은 옵션바가 나타납니다.

 은 브러시의 크기, 강도, 입자 간격, 각도, 브러시 모양을 원형 또는 타형으로 변형하여 설정할 수 있습니다. 은 브러시의 크기, 강도, 입자 간격, 각도, 브러시 모양을 원형 또는 타형으로 변형하여 설정할 수 있습니다.
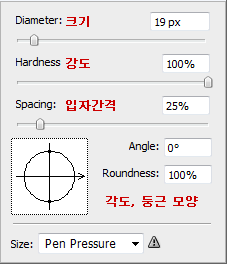 |
|
Diameter : 브러시의 지름(크기)을 조절할 수 있습니다.
Hardness : 브러시의 세기를 조절할 수 있습니다.
Spacing : 브러시의 간격을 조절할 수 있습니다.
Angle : 브러시의 각도를 조절합니다.
Roundness : 브러시를 타원형으로 만들 수 있게 해주며 100%에 가까울수록 브러시의 모양은 정원에 가깝습니다.
Size : 입력장치인 펜마우스, 타블렛, 썸휠에 따라 값을 설정합니다. |
 에서 원하는 브러시 크기와 모양을 정한 뒤 이미지에서 복사하고자 하는 위치에서 Alt 키를 누르고 마우스 왼쪽버튼을 클릭하면 이미지를 복사합니다.
지우고자 하는 위치에 클릭을 하면 복사한 이미지가 붙이기 됩니다.
이 과정을 여러차례 반복하여 아래 사진처럼 이미지를 수정합니다. 에서 원하는 브러시 크기와 모양을 정한 뒤 이미지에서 복사하고자 하는 위치에서 Alt 키를 누르고 마우스 왼쪽버튼을 클릭하면 이미지를 복사합니다.
지우고자 하는 위치에 클릭을 하면 복사한 이미지가 붙이기 됩니다.
이 과정을 여러차례 반복하여 아래 사진처럼 이미지를 수정합니다.

 페인팅 시 다양한 페인팅 모드를 통하여 색다르게 만들어낼 수 있습니다. 모드는 레이어 팔레트에서 좀 더 자세한 설명을 보실수 있습니다. 페인팅 시 다양한 페인팅 모드를 통하여 색다르게 만들어낼 수 있습니다. 모드는 레이어 팔레트에서 좀 더 자세한 설명을 보실수 있습니다.
 Smapled을 선택하면 작업한 이미지 내에 복사한 이미지 소스를 붙이기 하고, Pattern을 선택하면 패턴 이미지를 소스로 사용합니다. Smapled을 선택하면 작업한 이미지 내에 복사한 이미지 소스를 붙이기 하고, Pattern을 선택하면 패턴 이미지를 소스로 사용합니다.
 Aligned을 체크하면 복사되는 원본 이미지의 위치가 복사할 위치를 이동한 만큼 같이 이동하여 복사되며 체크를 하지 않으면 복사되는 이미지는 원래 위치의 이미지만을 복사합니다. Aligned을 체크하면 복사되는 원본 이미지의 위치가 복사할 위치를 이동한 만큼 같이 이동하여 복사되며 체크를 하지 않으면 복사되는 이미지는 원래 위치의 이미지만을 복사합니다.

(2) 툴박스에서 패치툴(Patch Tool)을 선택하면 상단에 아래와 같은 옵션바가 나타납니다.


|
: |
기본모드. 선택영역을 만들고, 이동시킬 수 있다. Shift 키를 누르면 추가모드로 변하고, Alt 키를 누르면 빼기모드로 변환합니다. Shift + Alt 키로 공통영역모드로 전환할 수 있습니다. |
 : 추가모드. 선택영역을 추가할 때 사용합니다. : 추가모드. 선택영역을 추가할 때 사용합니다.
 : 현재의 선택영역에서 새로 선택하는 영역을 뺄 때 사용합니다. : 현재의 선택영역에서 새로 선택하는 영역을 뺄 때 사용합니다.
 : 공통영역모드. 현재 선택영역과 새로 선택하는 영역의 겹치는 부분만 선택됩니다. : 공통영역모드. 현재 선택영역과 새로 선택하는 영역의 겹치는 부분만 선택됩니다.
패치로 드래그하여 선택영역을 정하고 그 선택영역을 이동하면 적용됩니다.

 Source를 선택하면 패치툴로 선택한 부분에 이동한 부분의 이미지를 복사하여 붙이고, Destination을 선택하면 패치툴로 선택한 부분의 이미지를 복사하고 이후 이동한 부분에 붙이기 합니다. Source를 선택하면 패치툴로 선택한 부분에 이동한 부분의 이미지를 복사하여 붙이고, Destination을 선택하면 패치툴로 선택한 부분의 이미지를 복사하고 이후 이동한 부분에 붙이기 합니다.
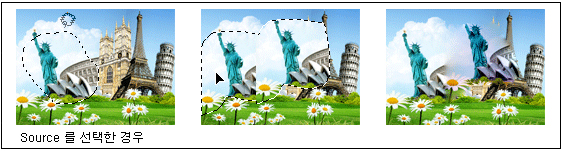

 Slice Options에서는 패턴 이미지를 소스로 사용합니다. Slice Options에서는 패턴 이미지를 소스로 사용합니다.
|
|
|
|











































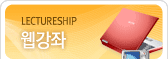




 선택 툴
선택 툴

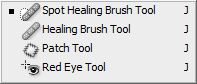

 은 브러시의 크기, 강도, 입자 간격, 각도, 브러시 모양을 원형 또는 타형으로 변형하여 설정할 수 있습니다.
은 브러시의 크기, 강도, 입자 간격, 각도, 브러시 모양을 원형 또는 타형으로 변형하여 설정할 수 있습니다.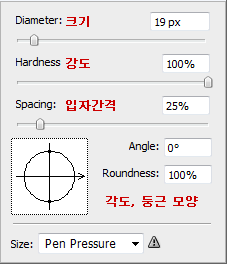

 페인팅 시 다양한 페인팅 모드를 통하여 색다르게 만들어낼 수 있습니다. 모드는 레이어 팔레트에서 좀 더 자세한 설명을 보실수 있습니다.
페인팅 시 다양한 페인팅 모드를 통하여 색다르게 만들어낼 수 있습니다. 모드는 레이어 팔레트에서 좀 더 자세한 설명을 보실수 있습니다. Smapled을 선택하면 작업한 이미지 내에 복사한 이미지 소스를 붙이기 하고, Pattern을 선택하면 패턴 이미지를 소스로 사용합니다.
Smapled을 선택하면 작업한 이미지 내에 복사한 이미지 소스를 붙이기 하고, Pattern을 선택하면 패턴 이미지를 소스로 사용합니다. Aligned을 체크하면 복사되는 원본 이미지의 위치가 복사할 위치를 이동한 만큼 같이 이동하여 복사되며 체크를 하지 않으면 복사되는 이미지는 원래 위치의 이미지만을 복사합니다.
Aligned을 체크하면 복사되는 원본 이미지의 위치가 복사할 위치를 이동한 만큼 같이 이동하여 복사되며 체크를 하지 않으면 복사되는 이미지는 원래 위치의 이미지만을 복사합니다.


 : 추가모드. 선택영역을 추가할 때 사용합니다.
: 추가모드. 선택영역을 추가할 때 사용합니다. : 현재의 선택영역에서 새로 선택하는 영역을 뺄 때 사용합니다.
: 현재의 선택영역에서 새로 선택하는 영역을 뺄 때 사용합니다.  : 공통영역모드. 현재 선택영역과 새로 선택하는 영역의 겹치는 부분만 선택됩니다.
: 공통영역모드. 현재 선택영역과 새로 선택하는 영역의 겹치는 부분만 선택됩니다.