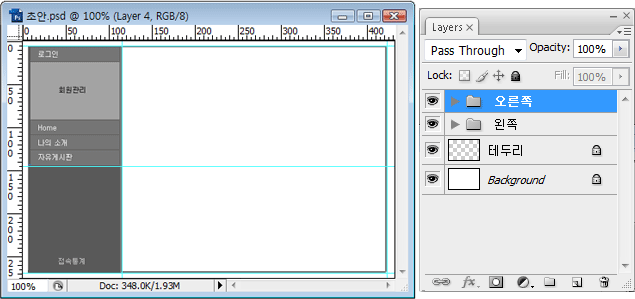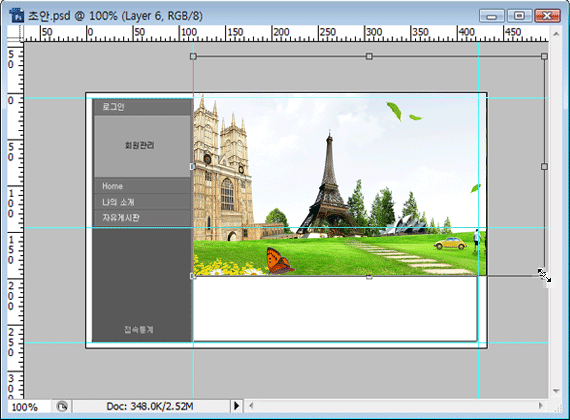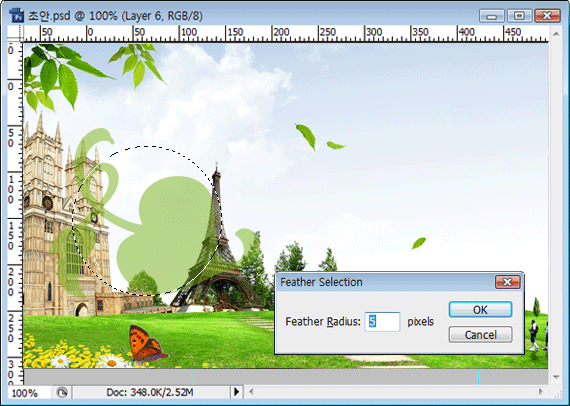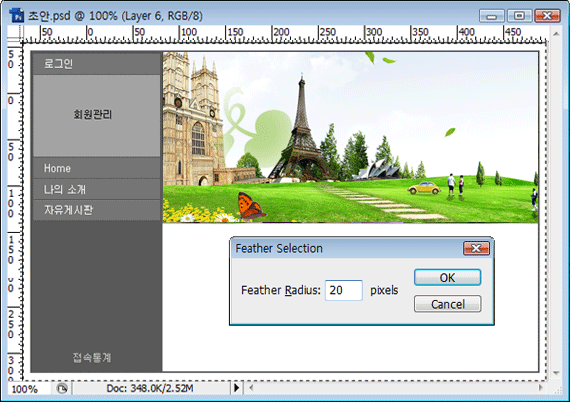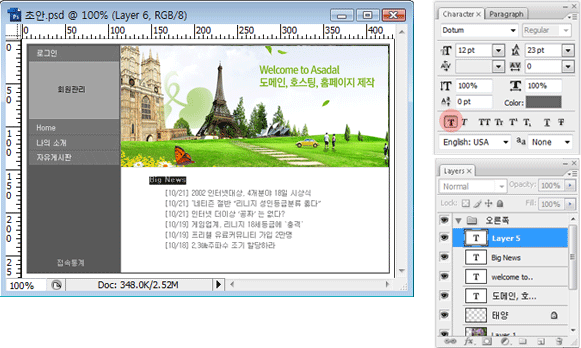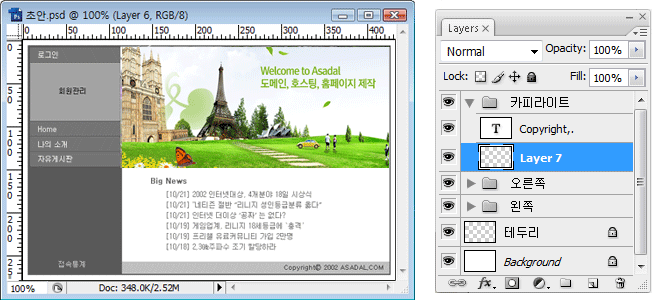2. 포토샵에서 초안 잡기
9) 왼쪽 메뉴가 완료되었으니 오른쪽에 들어갈 이미지를 작업하겠습니다.
레이어에서 폴더 모양의 아이콘(Create a new set)을 클릭하여 Set을 추가하여 ‘오른쪽’으로 Set명을 정합니다.
이미지의 크기를 정하기 위해 View >Rulers 를 선택하여 이미지창에 자를 보여지게 설정하고 자 위에서 드래그하여 안내선을 만듭니다. 안내선을 왼쪽 메뉴가 끝나는 곳에 맞춥니다.
위쪽, 왼쪽, 오른쪽에도 안내선을 만듭니다.
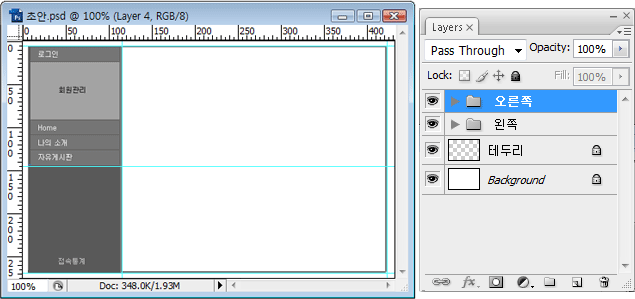
10) 이미지로 사용할 사진을 불러옵니다. 메뉴바에서 File > open 하여 원하는 사진을 불러옵니다.
불러온 사진을 초안 도큐멘트로 드래그합니다.

11) 불어온 이미지를 안내선에 맞게 크기를 조절합니다.
Edit > Transform > Scale 을 선택하면 이미지 주위에 사각박스와 정점이 생성됩니다.
모서리에 있는 정점 위로 마우스를 가져가면 화살표가 나타납니다.
그 화살표가 나온 상태에서 Shift 키를 누르고 드래그합니다.
안쪽으로 드래그하면 크기가 작아지고 바깥쪽으로 드래그하면 크기가 커집니다.
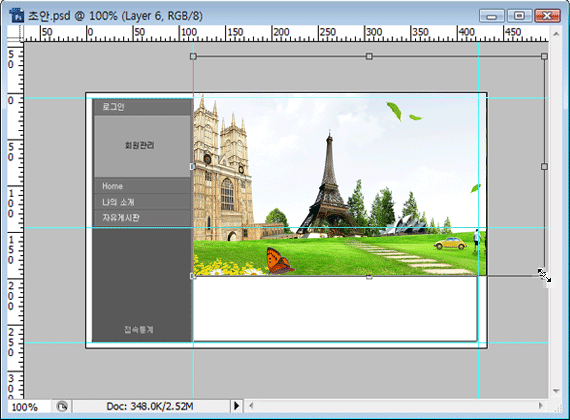
12) 이미지의 필요 없는 부분은 사각선택툴로 선택영역을 정하고 Delete키로 삭제합니다.
13) 레이어를 추가하고 툴박스에서 커스텀 쉐이프툴을 선택합니다.
상단 옵션바에서 Fill pixels을 선택, Shape 에서 나뭇잎 모양을 선택하고 Anti-aliased를 선택합니다.
이미지의 왼쪽 부분에 적당한 크기가 나올 때까지 드래그합니다.

14) 레이어팔레트에서 Opacity 를 40%로 정합니다.

15) 툴박스에서 원형선택툴(Elliptical marquee tool)을 선택하여 태양 가운데 부분을 드래그하여 선택영역을 지정합니다.
Select > Feather 을 선택하고 수치(5 pixel)를 입력하고 OK버튼을 누릅니다.
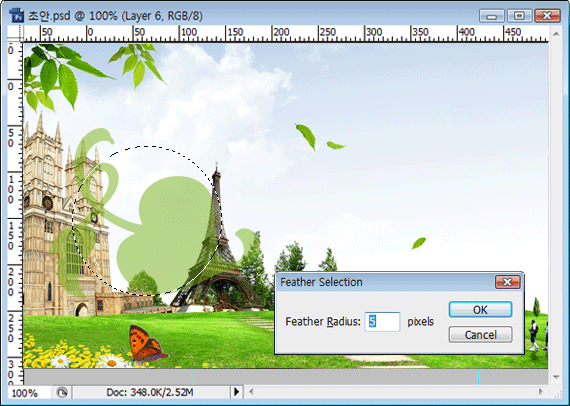
16) Delete키를 누르면 선택영역이 자연스럽게 점차적으로 지워진 것을 보실수 있습니다.
17) 원형선택툴(Elliptical marquee tool)을 선택하고 이번엔 태양의 끝부분에 드래그합니다.
메뉴바에서 Select > Inverse 선택하여 선택영역을 반전시킵니다.
메뉴바에서 Select > Feather 선택하여 수치를 20 pixels로 정합니다.
Delete키를 누르면 선택영역이 자연스럽게 점차적으로 지워진 것을 보실수 있습니다.
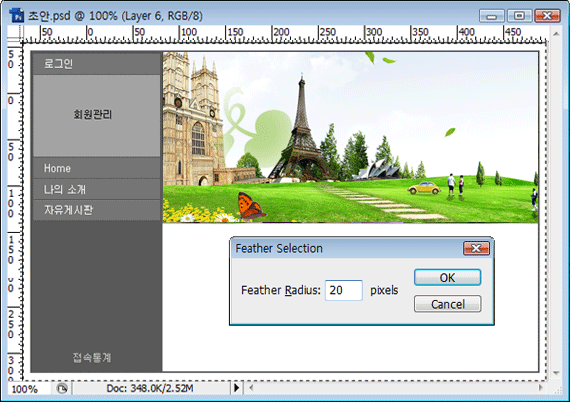
18) 문자툴(Type Tool)을 선택합니다. 옵션바에서 서체종류, 크기, 색상, anti-aliasing 을 Sharp로 설정합니다. 원하는 글을 적습니다.

19) 아사보드 자동게시판을 붙이기 위해서 대략적인 위치를 잡아둡니다. 게시판의 제목은 Charater 팔레트에서 Gulim, 12 pt, Bold로 설정합니다. 옵션바에서 None을 사용해 anti-aliasing 효과를 사용하지 않습니다.
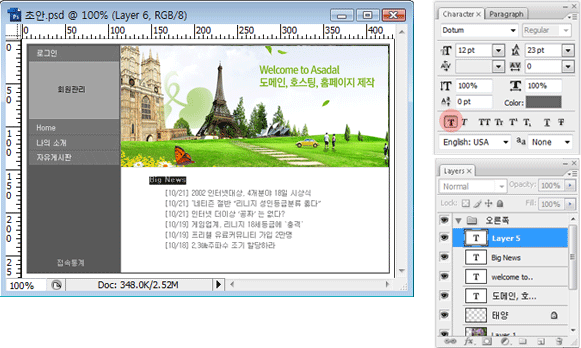
20) 레이어팔레트에서 Set을 추가하고 Set명을 ‘카피라이트’로 정합니다.
사각선택툴로 카피라이트의 배경이 될 부분을 선택하고 색상을 채웁니다. 색상은 #BFBFBF 입니다.
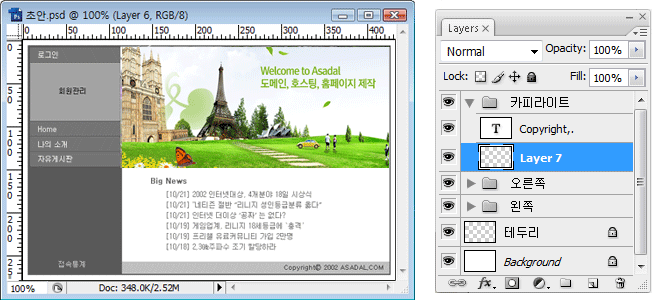
|
|
|











































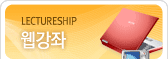




 초간편 홈페이지 만들기 1
초간편 홈페이지 만들기 1